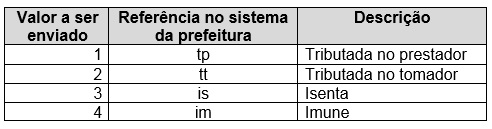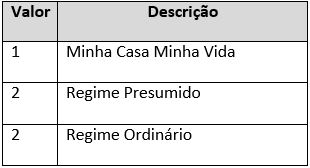Última atualização em: 12 de maio, 2020
Olá! Neste artigo iremos explicar como funciona a tela de exportação de documentos na Plataforma InvoiCy. A seguir descrevemos o passo a passo para que você usuário possa acessar a tela e efetuar a exportação de seus documentos.
Através do Menu lateral esquerdo da aplicação acesse a opção Exportar.
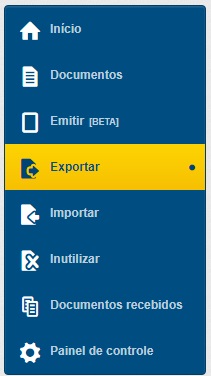
Na tela de exportação de documentos é possível configurar diversos filtros para efetuar o download dos documentos, como: Seleção das empresas, tipo de documento (emitidos ou recebidos), status do documento, modelo do documento, informar o CNPJ do Destinatário ou Tomador, e filtrar por data de emissão ou número do documento. Confira abaixo uma imagem da tela de exportação.
A opção de selecionar empresas permite que os usuários exportem documentos de múltiplas empresas de uma única vez. Dessa forma não é necessário acessar cada empresa e exportar separadamente os seus documentos. Mas é importante destacar que ao fazer uma exportação, a mesma sempre estará vinculada com a empresa que está selecionada no combobox de empresas, mesmo que o usuário vincule mais empresas nesse agendamento.
Ao clicar no botão ‘Selecionar’ o usuário pode filtrar as empresas pelo CNPJ, CNPJ Raiz, Nome/Apelido da empresa ou grupo de empresas, e selecionar diversas empresas para efetuar a exportação dos documentos, conforme demonstra a imagem a seguir.
Ao selecionar a opção ‘Agrupar por CNPJ do Emissor’ o sistema irá criar um diretório para cada CNPJ agrupando os documentos por emissor na exportação de documentos emitidos, ou por fornecedor ao exportar documentos recebidos.
Ao optar pelo filtro de data de emissão, pode-se escolher o período de: documentos recentes (hoje), documentos de ontem, documentos da semana, e ainda personalizar as datas, escolhendo um período de sua preferência.
Já ao optar pelo filtro de número do documento, deve-se informar a série desejada, e a faixa com o número dos documentos que se deseja exportar, como demonstra a imagem a seguir.
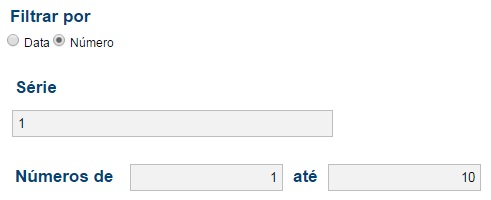
Ao clicar no botão Exportar, será solicitada a forma de exportação dos documentos, que pode ser: arquivos XML, lista em Excel (.XLS), ou lista em .CSV.
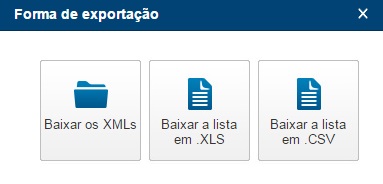
Destacando que ao ultrapassar o período máximo permitido para exportação dos documentos em tela o processo de exportação sempre será agendado, solicitando a informação de um endereço de e-mail válido para recebimento do link para efetuar a exportação dos documentos.
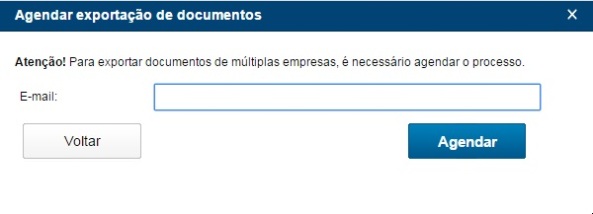
Ao finalizar o processo de exportação o usuário receberá um e-mail com o link para baixar seus documentos. Caso ocorra alguma falha durante o processo, pode-se consultar os logs do sistema para mais informações.
É importante ressaltar também que para receber os e-mails com os links para exportação dos documentos a empresa necessita de uma caixa de e-mail configurada. Para mais informações sobre esse processo, acesse o artigo Como configurar uma caixa de e-mail.
Também é possível efetuar o download de documentos através da tela inicial da aplicação. Para mais informações leia o artigo Download de arquivos XML e PDF através da tela inicial.