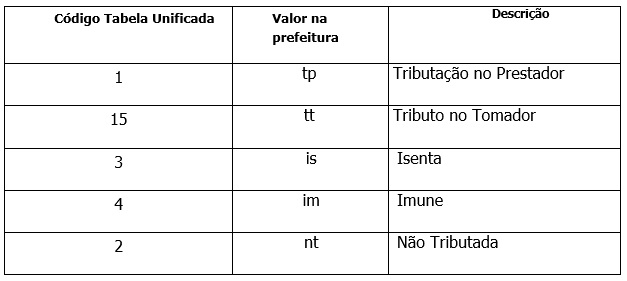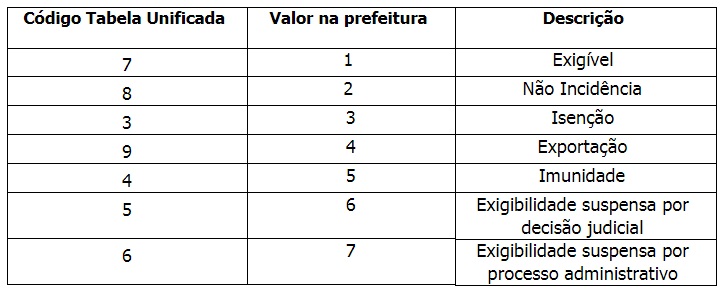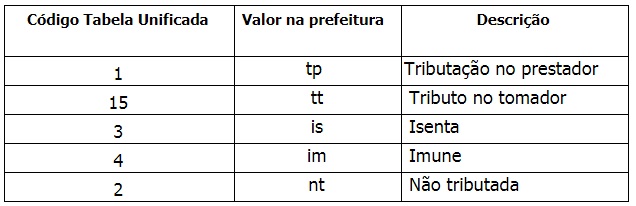Última atualização em: 08 de dezembro, 2020
Olá! Nesse artigo iremos explicar sobre a extensão ‘Manifestação do destinatário’, que permite gerenciar todas as NF-e emitidas contra o CNPJ da sua empresa, e obter o XML completo da NF-e após realização da manifestação do destinatário. Para saber mais sobre esse processo de manifestação leia o artigo O que é a manifestação do destinatário?.
Com essa nova extensão no InvoiCy, também será possível gerenciar os CT-e emitidos onde a sua empresa é o Tomador, e realizar o evento de “Prestação de Serviço em Desacordo” sobre esses documentos. Para saber mais sobre a funcionalidade desse evento leia o artigo Evento de Prestação do Serviço em Desacordo.
Para tanto, a partir de agora os usuários que desejam realizar a manifestação de documentos no InvoiCy deverão ter essa extensão ativa.
O acesso para ativar a extensão pode ser realizado por meio dos atalhos disponibilizados na janela Extensões, localizado na parte superior direita da aplicação, como demonstrado no artigo Extensões do InvoiCy.
Na tela de extensões, ao clicar sobre a imagem relacionada à manifestação do destinatário, abrirá uma nova tela contendo a aba ‘Visão geral’, que apresentará uma breve explicação sobre a extensão, com imagens de demonstração das telas, como representa a imagem abaixo.
Já na aba ‘Ativação’, como demonstra a imagem a seguir, estão localizados os parâmetros para configurar a extensão.
Nessa tela você deverá escolher para quais módulos deseja ativar a extensão, destacando que é necessário selecionar pelo menos um módulo para que a extensão seja ativada. Você também poderá definir alguns parâmetros. Na sequência explicamos a funcionalidade de cada um em específico:
– Número de consultas diárias na SEFAZ: o InvoiCy conta com um processo que busca diariamente na SEFAZ as NF-e emitidas contra o CNPJ da sua empresa, e armazena um resumo desses documentos no InvoiCy. Através desse parâmetro é possível definir a quantidade de vezes que esse processo será executado, tendo como limite 12 consultas diárias, mas por padrão o parâmetro será configurado com 4 consultas diárias. Toda vez que o processo executar, ficará consultando os documentos até chegar no máximo NSU disponível na SEFAZ, ou seja, serão consultados todos os documentos da empresa até o momento.
As empresas que desejam fazer a consulta somente por Web Service devem configurar nesse parâmetro a opção ‘Não realizar consulta automática’. Dessa forma o InvoiCy não irá consultar automaticamente e nem alterar o valor do NSU da empresa.
– Armazenar os eventos emitidos por terceiros sobre seus documentos: através dessa configuração você pode definir se deseja armazenar no InvoiCy os eventos que foram emitidos contra os seus documentos. Por exemplo, sua empresa emite uma NF-e, e o destinatário dessa NF-e acaba fazendo a manifestação contra esse documento. Caso esse parâmetro esteja como ‘Sim’, esse evento será buscado na SEFAZ e vinculado ao seu documento no InvoiCy.
– Armazenar documentos emitidos com outro sistema: o processo que busca os documentos emitidos pela sua empresa na SEFAZ, pode ocasionalmente retornar documentos que foram emitidos com outro sistema emissor. Com essa configuração você pode escolher se deseja armazenar esses documentos também no InvoiCy.
– Ciência da Operação automática: confira na sequência o que corresponde cada uma das opções:
– Não realizar a ciência automática: não será realizada a ciência da operação de forma automática para os seus documentos;
– Realizar para todos os documentos: será efetuada automaticamente a ciência da operação para todos os resumos dos documentos baixados da SEFAZ pelo InvoiCy, armazenando o XML completo desses documentos;
– Realizar apenas para alguns fornecedores: na tela de manifestação será possível cadastrar uma lista de CNPJs para o InvoiCy efetuar a manifestação de forma automática para todos os documentos baixados da SEFAZ, onde o emissor tenha seu CNPJ cadastrado na listagem de fornecedores.
– Justificativa para não realização da operação: essa justificativa será utilizada para enviar o evento de operação não realizada sobre as notas que não foram importadas para o InvoiCy.
– Valor mínimo da NF-e obrigada a ser manifestada: quando o InvoiCy baixar da SEFAZ uma NF-e que tenha o valor maior ou igual ao valor informado neste parâmetro, caso esteja preenchido o parâmetro ‘E-mail para ser notificado de NF-e obrigada a ser manifestada’ será encaminhado um e-mail para o endereço informado, alertando sobre a obrigatoriedade de manifestar o respectivo documento.
– E-mail para ser notificado de NF-e obrigada a ser manifestado: serão enviadas para os endereços de e-mails configurados neste parâmetro notificações sobre a necessidade de manifestar um documento, quando o mesmo tiver o valor maior ou igual ao informado no parâmetro ‘Valor mínimo da NF-e obrigada a ser manifestada’.
– NSU de NF-e: poderá configurar o NSU da empresa para o módulo NF-e.
– NSU de CT-e: poderá configurar o NSU da empresa para o módulo CT-e.
Destacando que essas informações de NSU são específicas de cada empresa, e deverão ser configuradas manualmente para cada empresa que ativar a extensão.
– Buscar documentos retroativos: por meio desse parâmetro as empresas poderão realizar a busca de seus documentos retroativos ou não. Por padrão o parâmetro virá configurado como ‘Não’, desta forma serão buscados apenas os documentos a partir da data de ativação da extensão. Caso a empresa informe um NSU, a consulta será feita a partir do NSU informado.
Para realizar a busca de seus documentos retroativos, será necessário configurar como ‘Sim’ e a partir disso, o InvoiCy irá consultar e armazenar os documentos que a SEFAZ retornar, que podem ser de até 90 dias retroativos. Caso a empresa informe um NSU a consulta também será feita a partir do NSU informado.
Os documentos retroativos também poderão ser importados através do Web Service da DFe, caso já estiverem manifestados. Sendo assim, para realizar a baixa dos documentos retroativos a empresa precisa ativar o parâmetro ‘Buscar documentos retroativos’, e caso os documentos ainda não tenham sido manifestados, precisará configurar também a ciência automática e ativar a extensão de manifestação.
Ao clicar no botão ‘Salvar’ a extensão será ativada automaticamente, e a aba ‘Ativação’ passa a se chamar ’Configurações’, onde todas as opções podem ser alteradas caso necessário.
Na nova aba ‘Ativação’ serão apresentadas as empresas que o usuário tem acesso, podendo ativar ou desativar o uso da extensão. Também é possível ativar a extensão para todas as empresas já cadastradas, selecionando a opção ‘Ativar empresas listadas’.
Também é possível redefinir os módulos ativos ou alterar as demais configurações clicando no ícone de configurações, como destacado na imagem abaixo.
Ao realizar alguma alteração nas configurações da extensão, através da opção ‘Replicar configurações para empresas ativas’, também é possível replicar todas essas configurações para as demais empresas que já estão ativas. Destacando que os parâmetros de NSU são específicos de cada empresa, não podendo então ser replicados.
Pronto! Após ativar a extensão será possível efetuar a manifestação dos documentos recebidos da sua empresa. Também será apresentado um novo ícone na parte superior direita da aplicação, como demonstra a imagem abaixo.
Através desse ícone é possível acessar a nova tela de manifestação do destinatário, onde serão listados todos os documentos recebidos de seus fornecedores, possibilitando aplicar diversos filtros de busca e realizar a manifestação das NF-e recebidas. Veja na imagem abaixo a nova tela de manifestação do destinatário.
Essa nova tela visa facilitar o gerenciamento dos documentos, e principalmente alertar o usuário sobre os prazos de Manifestação do Destinatário.
Note que existe uma legenda ao final da tela, onde a cor amarela corresponde aos documentos que estão com prazo prestes a vencer. Já a legenda de cor vermelha corresponde aos documentos que estão com prazo de manifestação vencido. E os documentos de cor verde indicam que a manifestação indicada já foi concluída.
É importante destacar que de acordo com a legislação não existe mais um prazo para efetuar a ciência da operação para a NF-e, então a tela de Manifestação do destinatário do InvoiCy foi adequada para trazer a descrição ‘Indeterminado’ na coluna referente a ciência da operação. Após o envio do evento a coluna é atualizada com a data de emissão, e destacada com a cor verde, como demonstra a imagem abaixo.
Para realizar a manifestação, basta selecionar no checkbox da grid o documento desejado, e por meio do ícone localizado na parte superior direita da grid escolher entre as ações disponíveis: Ciência da operação, Confirmação da operação, Não realização da operação e Desconhecimento da operação, conforme a imagem abaixo.
A opção ‘Consultar documentos recebidos’ tem como objetivo realizar uma consulta na SEFAZ dos documentos recebidos da sua empresa, e armazenar os mesmos no InvoiCy. Para fazer uso dessa opção não é necessário selecionar nenhum documento na grid.
Após será aberta uma nova tela com o retorno das manifestações, indicando se a mesma foi concluída com sucesso, ou se houve alguma falha, especificando na coluna ‘Retorno’ o que aconteceu. Veja na imagem abaixo a representação dessa tela de retornos.
Apenas para a ação ‘Não realização da operação’ abrirá uma tela para informar a justificativa da manifestação, e só então após isso abrirá essa tela de retornos.
Observação: para realizar o download do arquivo XML da NF-e completa é necessário realizar a Manifestação do Destinatário. Somente após a ciência ou confirmação da operação que será liberado o download do arquivo XML através do ícone de download da grid.
O usuário também tem a possibilidade de efetuar o download do documento diretamente na SEFAZ, através de uma opção na grid, como demonstra a imagem abaixo.
Quando o documento completo não se encontra no InvoiCy, o ícone estará habilitado para o usuário fazer o download diretamente da SEFAZ. Quando o documento completo já estiver no InvoiCy, o ícone será bloqueado para evitar consultas desnecessárias e bloqueios na SEFAZ.
Mas é importante salientar que o download do arquivo XML completo da NF-e depende da realização da manifestação do destinatário, e ainda da disponibilidade do documento na SEFAZ.
A manifestação do destinatário também pode ser enviada via Web Service, para saber mais sobre essa funcionalidade leia o artigo clicando aqui. E também através da tela de Documentos recebidos, ao acessar os detalhes do documento e clicar no ícone correspondente, conforme demonstra imagem abaixo.
Para documentos do tipo CT-e, nesse grupo de ações aparecerá apenas a opção ‘Prest. de Serviço em desacordo’, como pode ser observado na imagem a seguir.
Da mesma forma, para realizar a prestação do serviço em desacordo basta selecionar o checkbox do documento desejado, e clicar na ação. Abrirá então uma tela para informar a justificativa, e após a tela com o retorno do envio.
Também é possível gerar um relatório gerencial dos documentos recebidos, conforme imagem abaixo, que tem por objetivo dar uma visão gerencial de todos os documentos recebidos, baixados ou importados que estão no InvoiCy.
O período máximo para a geração do relatório contabiliza os últimos 31 dias, a partir do dia em que está sendo gerado. O relatório pode ser gerado tanto na forma resumida, como detalhada. Essa opção está disponível logo abaixo dos filtros de data, como demonstra a imagem a seguir.
O relatório resumido trará os CNPJs, a razão social e a quantidade de documentos que foram recebidos, baixados ou importados. Já no relatório detalhado, mais informações serão exibidas, como a chave de acesso dos documentos, o valor, número e série, e o status da manifestação desses documentos. Logo após selecionar o tipo do relatório, o download do PDF será iniciado.
A exportação recorrente pode ser programada para até os próximos 12 meses da exportação do relatório atual. Esse relatório será gerado todo dia primeiro (01) de cada mês e também pode ser classificado em resumido ou detalhado. Para que a exportação ocorra, é necessário informar um endereço de e-mail, para que seja enviado o relatório.
Os agendamentos podem ser consultados na lista de exportações agendadas, onde constam as informações de que tipo é o relatório, para qual e-mail ele será enviado, quantos relatórios já foram executados, e quantos relatórios mensais faltam, assim como a data da próxima execução.
Fluxo de ciência da operação automática
Possibilitamos também efetuar a ciência da operação automática para os resumos dos documentos baixados da SEFAZ. Para saber mais sobre essa funcionalidade leia o artigo Ciência da operação automática.