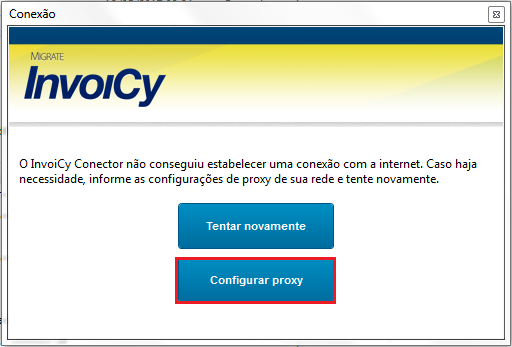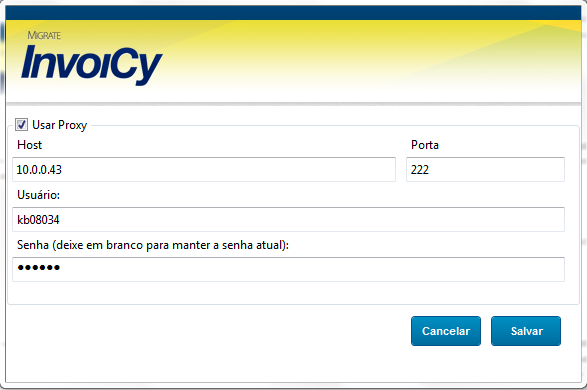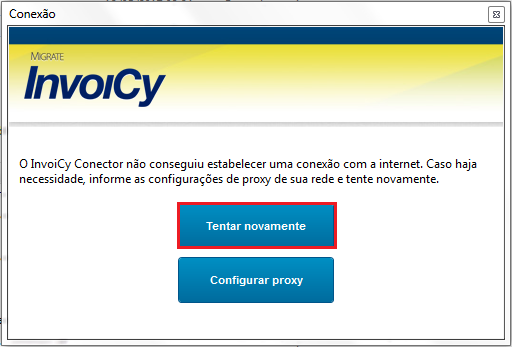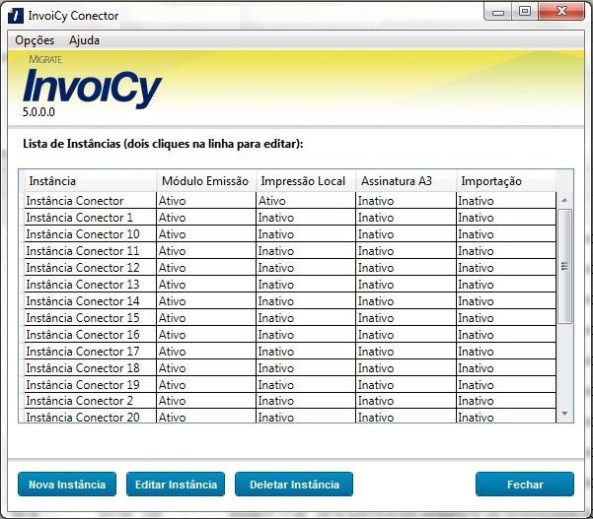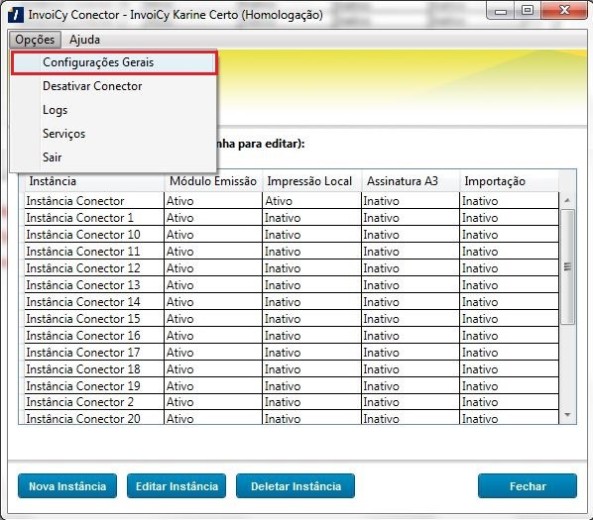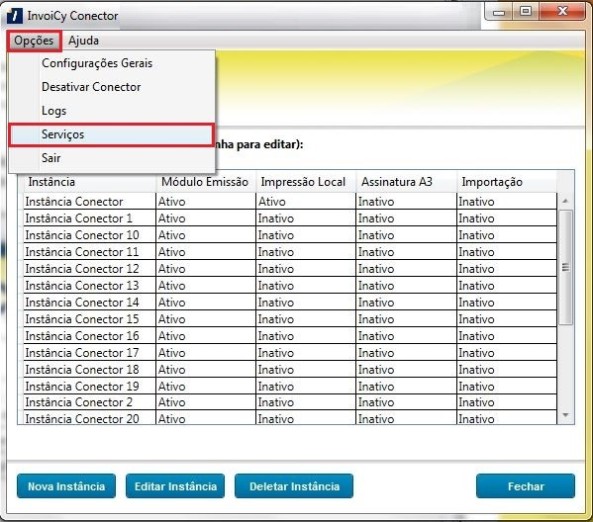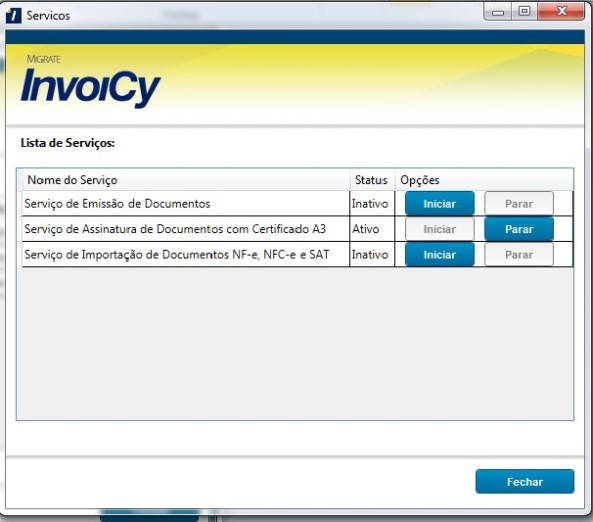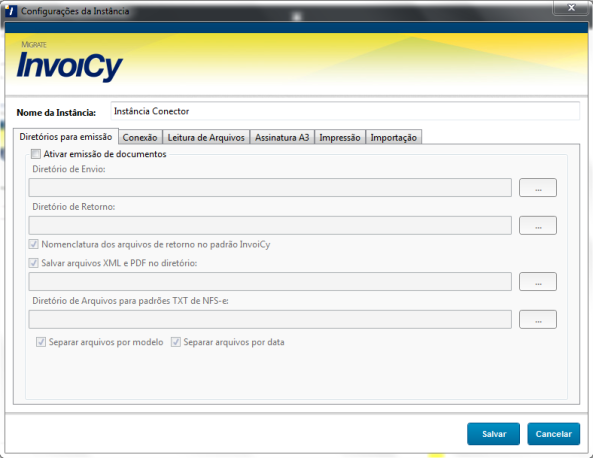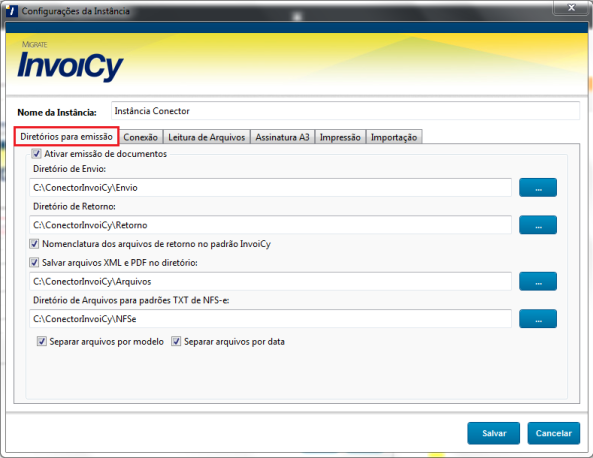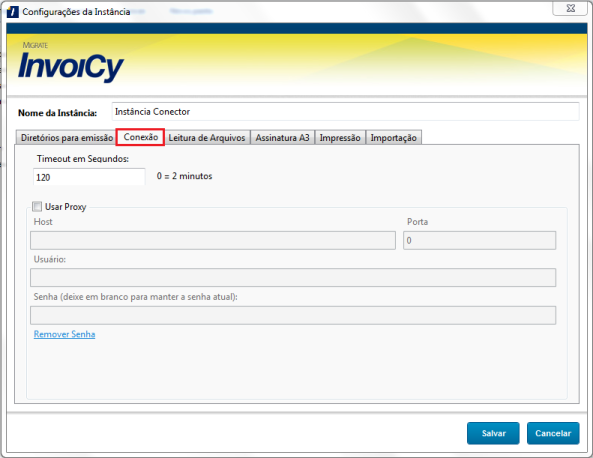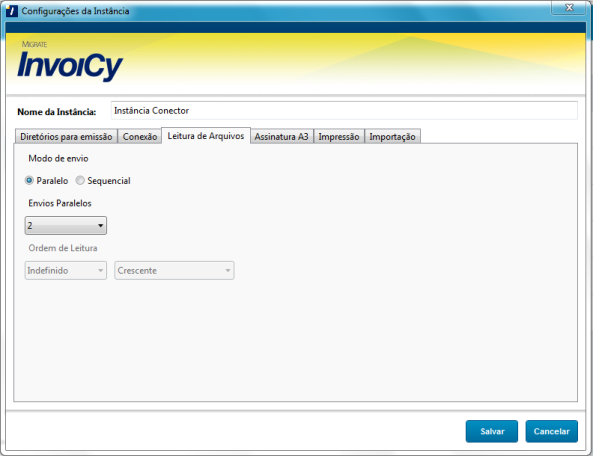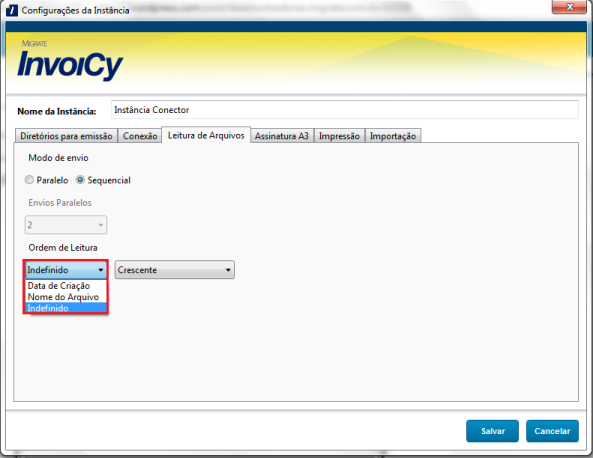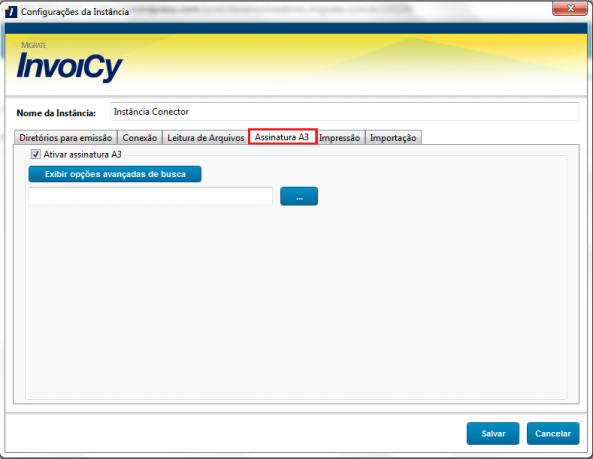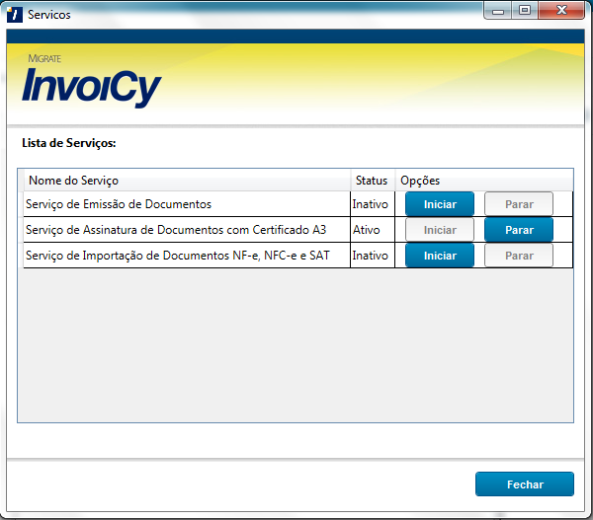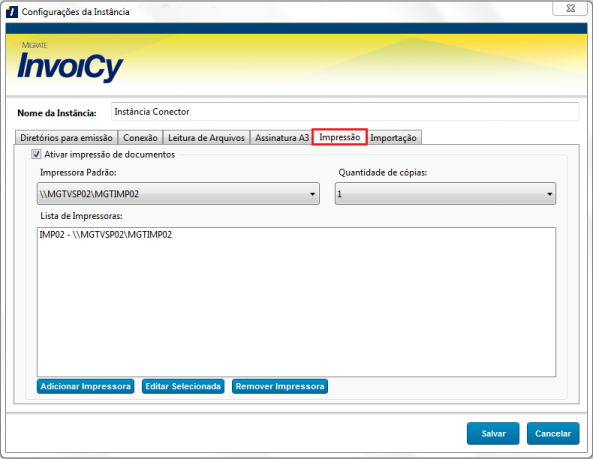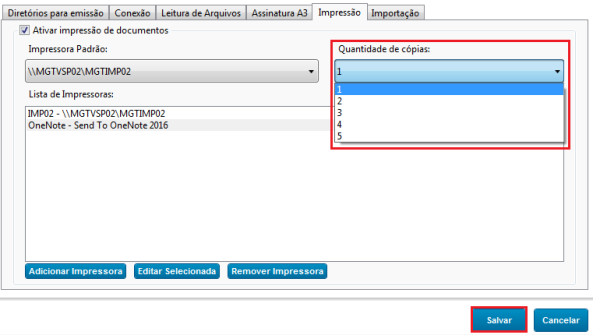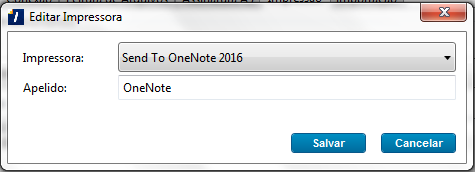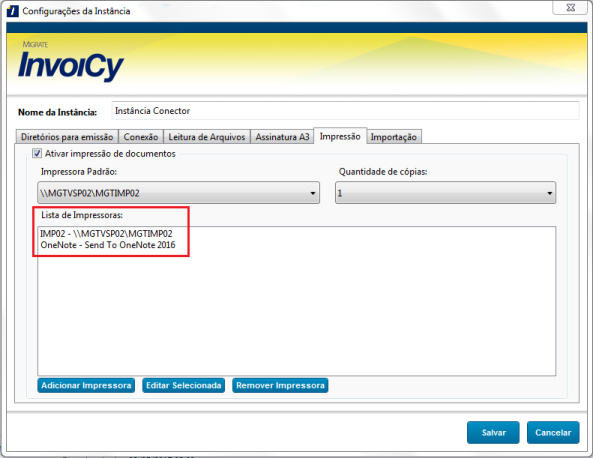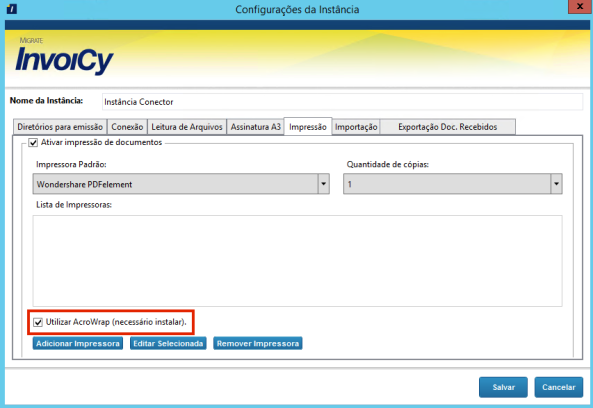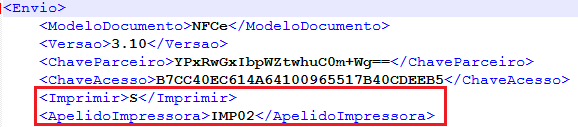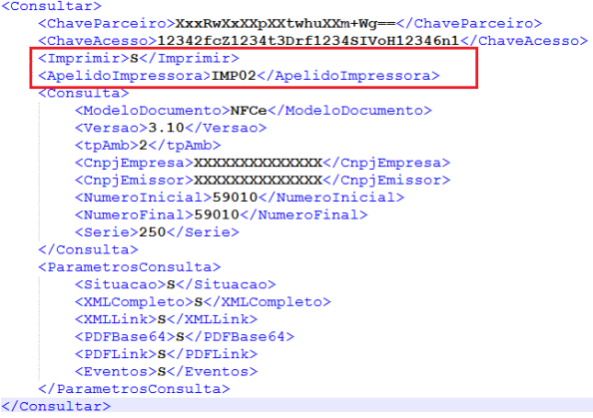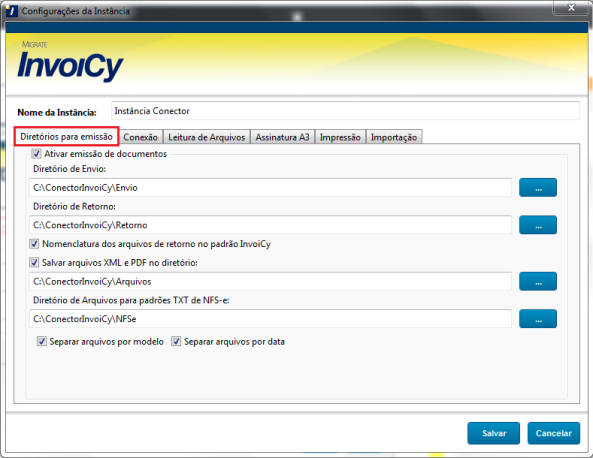Última atualização em: 16 de abril, 2021
Olá! Neste artigo lhe daremos uma base inicial para darmos os primeiros passos com a Plataforma InvoiCy, desde a liberação do ambiente de homologação até a passagem para o ambiente de Produção. Ao final deste artigo, você deve estar apto a dar início a sua integração e iniciar as emissões em Produção.
1. Liberação dos Ambientes de Homologação e Produção
Após o término da negociação entre sua empresa e a Migrate, será liberado o ambiente de homologação para seu acesso. Este é o início de tudo. O ambiente de homologação será o seu primeiro contato com a Plataforma InvoiCy, e é nele onde serão realizados todos os testes de sua integração.
Já o ambiente de Produção, só será liberado quando for assinado o contrato entre sua empresa e a Migrate. Enquanto isso não ocorre, somente o ambiente de homologação ficará disponível. O ambiente de homologação, inclusive, não possui prazo de expiração e você poderá utilizá-lo para testes por todo o período de parceria. Como você já deve ter percebido, os ambientes de homologação e produção são separados, sendo que um não interfere na emissão do outro, podendo ser utilizados simultaneamente.
A liberação dos ambientes de homologação e produção será realizada pela Migrate, sendo que você receberá os dados para acesso em seu e-mail, contendo o link para acesso a Plataforma, usuário e senha. Também receberá uma chave de Parceiro, que será utilizada na integração e lhe identificará como Parceiro da Migrate.
2. Acessando a Plataforma InvoiCy – Cadastro de Empresa
Ao acessar a Plataforma InvoiCy você irá se deparar com um Wizard de cadastro de nova empresa. Este será o seu primeiro passo, e você deverá efetuar o cadastro de um cliente seu para emissão dos documentos fiscais, que podem ser NF-e, NFC-e, NFS-e, CT-e e MDF-e. Você não precisa cadastrar a sua empresa, a menos que você deseje efetuar emissões de algum documento com ela.
Está com dúvidas no processo de cadastro? Consulte o artigo “Cadastrar uma Empresa via Interface Web”.
Ao término do cadastro perceba que é apresentada uma chave: A Chave de Acesso. Guarde-a, pois você precisará dela no processo de emissão. Esta chave, juntamente com a chave de parceiro recebida no e-mail, será utilizada no processo de integração que explicaremos mais adiante.
O processo de cadastro de uma empresa também poderá ser realizado diretamente via Integração entre seu ERP e o InvoiCy, através do Web Service do InvoiCy. Com isso, não será necessário acessar a plataforma para efetuar o cadastro manual. Quer saber como? Leia o artigo “Cadastrar uma Empresa via Web Services”.
Este procedimento de cadastro será o mesmo, indiferente de ambiente. Tanto em homologação como em produção, este será sempre o seu primeiro passo ao acessar a Plataforma InvoiCy.
3. Licenciamento para emissão de Documentos
Para uso da Plataforma InvoiCy, se faz necessário o licenciamento dos módulos que serão utilizados. Porém, este licenciamento só será necessário no ambiente de Produção. Em homologação, os módulos constarão como “Não licenciados”, até que seja realizada a emissão do primeiro documento para o módulo. Após esta primeira emissão, o módulo será licenciado de forma automática.
Quando em produção, o processo de licenciamento deverá ser realizado conforme demonstra o artigo “Licenciamento das Empresas”.
4. Desenvolvimento da Integração entre seu ERP e InvoiCy
Chegamos num dos momentos mais importantes. A integração entre seu ERP e o InvoiCy.
A integração com a plataforma InvoiCy pode ocorrer de diversas formas. A forma pela qual você fará a integração dependerá muito de como seu negócio está estruturado e de qual módulo você irá integrar. Vamos aos detalhes:
Integração via Web Service: Esta é a integração mais comumente utilizada. Ela é caracterizada pela comunicação direta entre seu software ERP e o InvoiCy, através de uma comunicação única com o Web Service do InvoiCy. Em ambiente de homologação, o Web Service que deverá ser utilizado para emissão dos documentos será o https://homolog.invoicy.com.br/arecepcao.aspx?WSDL. Já em Produção, o Web Service a ser utilizado é https://web.invoicy.com.br/arecepcao.aspx?WSDL. A integração via Web Service pode ser utilizada para emissão de qualquer módulo disponibilizado pelo InvoiCy. Quer saber como emitir um documento via Web Service? Consulte os artigos abaixo, de acordo com o módulo desejado:
Integração via InvoiCy Conector: O InvoiCy Conector é uma alternativa à integração via Web Service. Nessa forma de integração, não há necessidade de conexão de seu ERP com um Web Service, pois a emissão irá ocorrer por meio de um aplicativo instalado em seu computador. O InvoiCy Conector é mais comumente utilizado para integrações com Softwares ERP que não possuem tecnologia de comunicação via Web Service, entre outras limitações. Através desta integração tudo que o ERP precisa fazer é gerar o arquivo XML do documento a ser emitido em uma pasta. O restante será por conta do Conector, que fará a leitura deste XML e enviar ao InvoiCy, devolvendo um retorno, também em XML, em outra pasta do computador. Quer saber como funciona o aplicativo em detalhes? Consulte o artigo “Como funciona o InvoiCy Conector”.
Durante o processo de integração, é comum surgirem dúvidas. Para isso, temos um canal de comunicação e atendimento. Envie um e-mail para integracao@migrate.info com suas dúvidas e/ou problemas. Estaremos dispostos a lhe auxiliar.
Também é importante destacar que toda a documentação de todos os módulos está disponível em nosso Portal dos Desenvolvedores: desenvolvedores.migrate.info
5. Passando uma empresa para Produção:
Como mencionado no item 1 deste artigo, o ambiente de Produção do InvoiCy só será liberado após assinatura do contrato com a Migrate. Quando isso ocorrer, você receberá os dados de acesso ao ambiente em seu e-mail.
De posse do acesso ao ambiente de produção, devemos tomar algumas medidas, as quais listamos no artigo “Alterações necessárias para entrada em Produção”.
Dúvidas? Não deixe de analisar toda nossa documentação em nosso Portal dos Desenvolvedores.