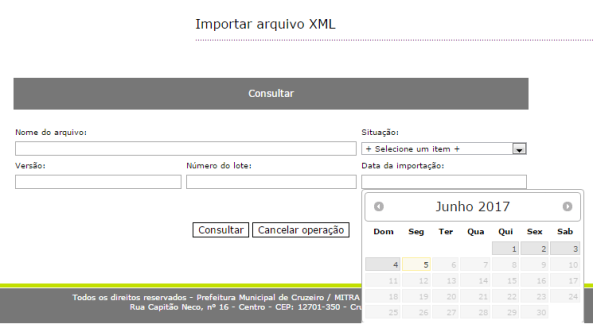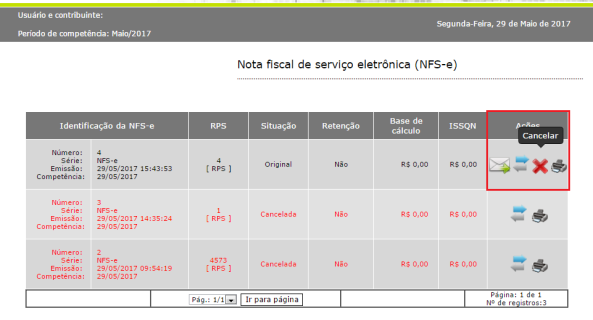Última atualização em: 08 de abril, 2021
O Padrão Mitra segue o modelo ABRASF 2.0, porém não permite a emissão via web service. Desta forma, é necessário realizar o upload das notas. Abaixo estão as particularidades deste padrão:
1. O sistema não permite:
- Exportação de NFS-e;
- Substituição de RPS;
- Consulta de NFS-e;
- Cancelamento de NFS-e;
- Não permite informar desconto condicionado, incondicionado, incentivo fiscal, regime especial de tributação, município de incidência, código de tributação do município e optante simples nacional;
- Permite testes apenas em ambiente de produção – necessário solicitar um usuário para a prefeitura;
- Possui apenas campo de discriminação do serviço, não havendo campo Outras Informações, devendo ser informado na discriminação.
2. Série do RPS
A série a ser informada para o município de Cruzeiro/SP é obrigatoriamente ‘RPS’.
3. Status do RPS
O status do RPS permanecerá como Pendente no InvoiCy, pois o sistema da prefeitura não permite exportação de notas. O usuário deverá controlar a efetivação das notas diretamente no site da prefeitura.
4. Usuário e Senha
Para emissão correta de Notas Fiscais de Serviço deve ser solicitado junto a prefeitura do seu município o usuário e senha para emissão via upload e efetuar importação das notas por meio do serviço online.
5. Natureza das Operações
Ao efetuar o envio das Naturezas das Operações deve-se seguir a tabela:

6. Efetuando importações de RPS
Efetue o login com usuário e senha solicitados na prefeitura do seu município e terá a visualização da seguinte tela que possuíra um ícone de ações que dá acesso ao Menu Principal:
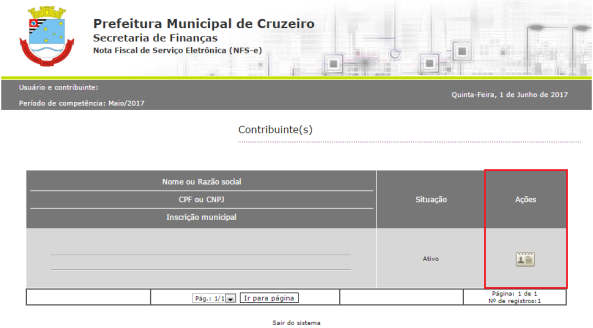
Após acessar o Menu Principal tem-se acesso a várias opções destacando-se as que serão mais utilizadas “Importar arquivo XML contendo lote de RPS para conversão” onde será efetuada a importação do RPS que será convertido para NFS-e e a opção “Gerenciar os lançamentos das NFS-e e RPS”.

Clicando em “Importar arquivo XML contendo lote de RPS para conversão” aparece a tela para importação, procurando em seu computador o arquivo XML que deverá efetuar o upload e em seguida tem-se o retorno do status do RPS ou pode-se ter a ocorrência de um erro na execução do processo de importação:
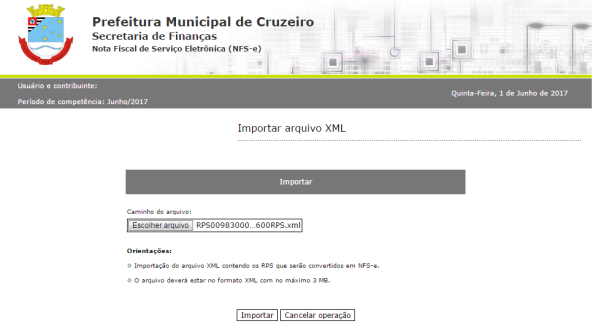
Em seguida tem-se as informações do arquivo importado a versão do XML, a numeração do lote informada, a situação que se encontra o RPS e a data na qual o RPS foi importado no sistema e as ações para visualização do erro ou das informações existentes na nota:

Obteve-se a informação da decorrência de uma falha nesta mesma tela onde o retorno da tela poderá estar vazio, no entanto se a nota foi processada com sucesso não registrou perda de dados e devendo ser efetuada a consulta dos RPS e NFS-e no Menu Principal na opção “Gerenciar os lançamentos das NFS-e e RPS” ou apenas para a Consulta de RPS para descrições do erro que possa ter ocorrido ao importar ou apenas visualização em tela das informações que foram enviadas no RPS.
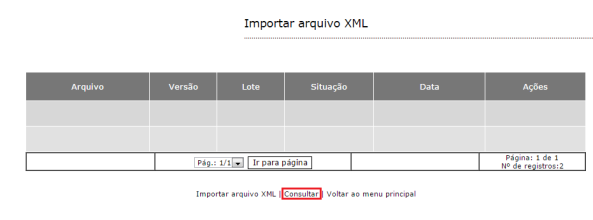
Ao acessar a o campo descrito na imagem anterior de Consultar o RPS terá a seguinte tela de consulta de informações do RPS e a maneira mais efetiva de efetuar essa consulta é inserindo a data que se deseja efetuar a consulta trazendo por seguinte todos os RPS(s) da data selecionada. Caso desejar efetuar a consulta de um RPS individualmente coloca-se o nome do RPS importado com o (.xml). Exemplo: (rps0154.xml).

Acessando a tela de gerenciamento de NFS-e e RPS. Estão disponíveis 5 ações o terceiro ícone representa o cancelamento, as setas representam substituição de NFS-e que pode ser efetuado por meio de digitação em tela, o primeiro ícone condiz com o envio de e-mail para o tomador ou e-mail desejado que será colocado em tela e por seguinte tem-se também a impressão das notas fiscais que pode ser gerado o PDF apenas por meio do site da prefeitura.

7. Cancelamento de NFS-e
O sistema Mitra não dispõe de cancelamento de NFS-e via Web Services mas dispõe do cancelamento pelo portal online.
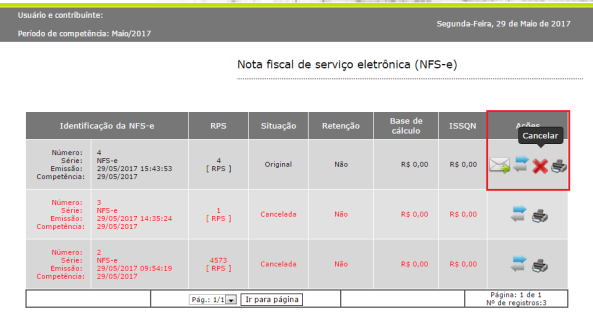
8. Impressão
Não possui opção de impressão pelo modelo da prefeitura no InvoiCy pelo fator da falta de retorno por ser upload sem exportação.
9. Exemplo XML
Clique aqui para visualizar um exemplo de XML de envio.