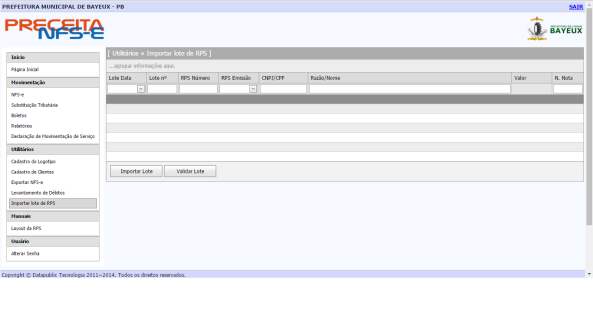Versão 1.20.0.0 – 21/02/2017
Novo layout MDF-e 3.00
Desde o dia 03/10/2016, no ambiente de homologação, os documentos MDF-e podem ser emitidos no novo layout 3.00. Já no ambiente de produção as emissões foram liberadas no dia 12/12/2016.
A partir do dia 05/06/2017 todos os MDF-e emitidos devem seguir o layout 3.00, pois o layout 1.00 não será mais aceito. E a Plataforma InvoiCy está preparada para receber esse novo layout do MDF-e. Para mais informações sobre as alterações acesse a documentação Layout MDF-e 3.00.
Tela inicial do usuário Parceiro
A partir da versão 1.20.0.0 o InvoiCy disponibiliza uma novidade aos Parceiros, uma nova interface para a gestão de suas empresas, permitindo visualizar suas empresas na tela inicial, gerenciar novos cadastros de empresas e usuários, e ainda realizar outras configurações conforme suas necessidades, através das configurações demonstradas na imagem abaixo.
Para mais informações sobre essa nova tela acesse o artigo Tela inicial do usuário Parceiro.
Novo Painel de Configurações do usuário Parceiro
Agora, ao acessar o Painel de Controle com um usuário do tipo Parceiro será apresentada uma estrutura diferenciada, disponibilizando o novo grupo “Configurações do Parceiro”, que permite efetuar configurações de gerenciamento, como cadastrar novas empresas, usuários e grupos de empresas.
Também são disponibilizadas configurações para acompanhamento do parceiro, como visualização de suas empresas e geração de relatórios.
A imagem abaixo demonstra o novo grupo de Configurações do Parceiro. Para mais informações leia o artigo Painel de Controle do InvoiCy.
Detalhamento da versão
Para conhecer todas as modificações realizadas nessa versão, clique aqui.