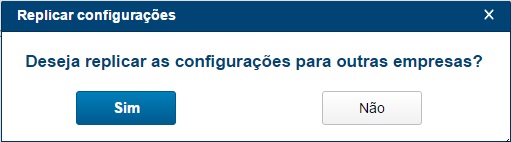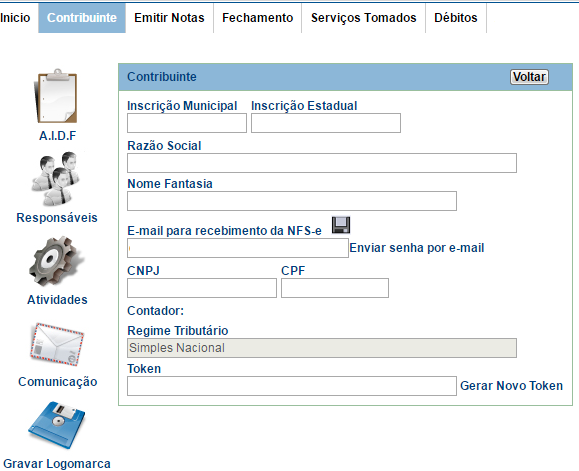Última atualização em: 25 de novembro, 2017
Olá! Neste artigo iremos descrever os passos necessários para cadastrar um usuário para uma empresa no InvoiCy.
Buscando agilizar o processo de cadastro dos usuários na Plataforma InvoiCy, disponibilizamos uma nova tela para que o usuário parceiro possa fazer o cadastro de usuários para múltiplas empresas simultaneamente, eliminando a necessidade de o usuário acessar cada empresa individualmente para fazer o cadastro dos usuários.
Essa funcionalidade está disponível no Painel de Controle, grupo ‘Configurações do Parceiro’, opção ‘Usuários’, como demonstra a imagem a seguir.
Na tela serão listados todos os usuários cadastrados para o parceiro, com a possibilidade de excluir, editar e ainda cadastrar um novo usuário, como demonstra a tela abaixo.
Aplicação dessa funcionalidade na prática
Você deve estar se perguntando: “em quais situações posso utilizar essa funcionalidade de cadastro de usuários para múltiplas empresas?”. Bom, vamos exemplificar algumas situações práticas onde a utilização dessa funcionalidade pode facilitar o gerenciamento de seus usuários e permissões para suas empresas.
Situação 1: você possui um grande grupo de empresas cadastradas, e precisa cadastrar um novo usuário para elas. Através da nova tela de usuários do parceiro você poderá cadastrar seu usuário, atribuir as permissões e vincular a todas as empresas desejadas. Automaticamente o usuário será cadastrado em cada uma das empresas, já com as permissões atribuídas.
Ao acessar a nova tela de usuários do parceiro e cadastrar um novo usuário deve-se preencher as informações de cadastro como nome, e-mail, senha e status, e configurar as permissões desejadas, podendo também atribuir o usuário aos grupos de permissões cadastrados. A imagem abaixo demonstra esse processo.
Ao lado esquerdo das permissões são listados os grupos de permissões pertencentes a empresa, onde ao clicar sobre um grupo, suas permissões serão habilitadas e destacadas com uma cor ao lado, para melhor identificação do usuário. Ao clicar novamente sobre o grupo selecionado as opções serão desabilitadas.
As permissões são separadas por módulos e demais funcionalidades do sistema, como informações relacionadas a empresa, usuários, configurações gerais e as permissões para ‘Notificações’, onde é possível gerenciar os tipos de e-mails e notificações gerados pelo InvoiCy que o usuário irá receber.
Na imagem de exemplo, temos o usuário Contador, que está atribuído ao grupo de permissões Contador e Administrador, onde as cores especificam quais as permissões de cada grupo.
Destacando que mesmo que o usuário esteja atribuído a um grupo de permissões, é possível adicionar manualmente mais permissões para ele, conforme a necessidade.
Após configurar as permissões de acesso e salvar o usuário, deve-se vincular as empresas ao usuário. Destacando que o usuário terá acesso a todas as empresas que forem vinculadas. Utilize o botão ‘Vincular empresas’, para realizar o vínculo das empresas ao usuário cadastrado.
Será aberta uma tela com a listagem das empresas do parceiro. Através do ‘Grupo de empresas’ pode-se selecionar o grupo de empresas desejado e clicando em ‘Pesquisar’ serão apresentadas em tela apenas as empresas pertencentes ao grupo. Selecione a empresa que deseja vincular ao usuário e aplique a seleção.
Ao aplicar a seleção serão exibidas as empresas que foram vinculadas ao usuário, conforme demonstra a imagem abaixo.
Ao fazer o vínculo do usuário com as empresas, automaticamente este usuário aparecerá na tela de usuários de cada empresa para a qual foi vinculado. Para visualizar o usuário respectivo da empresa acesse o Painel de Controle, e no grupo ‘Empresas’ clique na opção ‘Usuários’.
Situação 2: você efetua o cadastro de uma nova empresa, e deseja vincular um usuário já existente para ela. Nesse caso você não precisa cadastrar o usuário novamente na empresa, basta acessar a tela de usuários do parceiro, editar o usuário que deseja vincular à empresa, configurar as suas permissões e vincular a empresa nova ao usuário. Assim o mesmo já será cadastrado na empresa nova, com as permissões configuradas. Esse processo de vincular empresas ao usuário está exemplificado na situação 1.
Situação 3: se você desejar, pode fazer o cadastro do usuário diretamente para a empresa que está selecionada no combobox de empresas, localizado na parte superior direita da aplicação. Para isso basta acessar o Painel de Controle e no grupo ‘Empresas’ clicar na opção ‘Usuários’.
Ao acessar a tela de usuários da empresa, serão listados todos os usuários cadastrados para a respectiva empresa, com opções de excluir, editar, vincular o usuário à mais empresas ou visualizar seus logs. Existem 4 opções para cadastro de usuários, veja a seguir a explicação de cada uma:
– Novo usuário: será a opção padrão, onde o parceiro poderá cadastrar um novo usuário normalmente, selecionando a opção ‘Novo usuário’ e clicando no botão ‘Continuar’, como demonstra a imagem abaixo.
Na tela de cadastro do novo usuário, deve-se preencher os campos da parte superior informando o Nome, E-mail, Senha e Status, e após deve-se definir as suas permissões.
Após cadastrar o usuário é possível vincular o mesmo a outras empresas já cadastradas, através da tela de usuários da empresa, opção ‘Empresas do usuário’ localizada na grid, conforme apresentado abaixo.
Ao clicar nessa opção o usuário será direcionado para a nova tela de usuários do parceiro, onde deverá editar o usuário desejado e vincular as suas empresas, como já foi exemplificado na situação 1.
É importante destacar que será atribuído apenas o usuário para as empresas selecionadas, sem as permissões configuradas, nesse caso será necessário atribuir as permissões novamente.
– Usar usuários da matriz: essa opção estará disponível apenas quando for cadastrada uma filial, e a matriz possuir usuários cadastrados. Ao marcar essa opção todos usuários da empresa matriz serão copiados automaticamente para esta nova empresa filial.
– Usar usuários do grupo de empresa: essa opção estará disponível apenas quando a empresa pertencer a um grupo de empresas. Ao selecionar essa opção serão copiados os usuários de todas as empresas que também estiverem vinculadas ao mesmo grupo de empresas.
– Usar usuários já cadastrados: essa opção estará disponível apenas quando o usuário parceiro possuir usuários cadastrados. Ao selecionar a opção “Usuário já cadastrado” será apresentada uma lista com todos os usuários cadastrados para o parceiro, como demonstra a imagem abaixo, permitindo assim vincular esses usuários para a nova empresa a ser cadastrada.
Personalização das permissões de acesso do usuário para a empresa
Ao cadastrar um usuário pela nova tela de usuários do parceiro, e fazer o vínculo com as empresas, automaticamente o mesmo aparecerá na tela de usuários da empresa para a qual foi vinculado. Sendo assim, sempre que o usuário sofrer alguma alteração através da tela de usuários do parceiro, a mesma será replicada para o usuário de cada empresa em específico.
Agora, suponhamos que você cadastre o usuário contador e vincule com todas as suas empresas. Mas para a empresa Matriz você deseja liberar mais algumas permissões para ele, então você acessa a tela de usuários da empresa Matriz e altera o usuário contador, configurando as permissões desejadas.
A partir desse momento o usuário contador passa a ser um usuário personalizado para a empresa Matriz, então todas as alterações realizadas nesse usuário, pela tela de usuários do parceiro não serão impactadas para o usuário contador na empresa Matriz, apenas para o usuário das demais empresas.
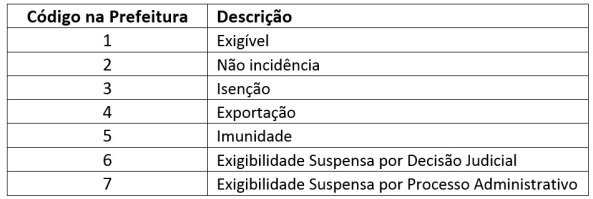 7. Impressão
7. Impressão