Última atualização em: 09 de maio, 2016
O certificado digital é utilizado em dois momentos distintos no processo de envio de documentos fiscais, no momento da assinatura de mensagens emitidas e no processo de transmissão desses documentos fiscais à SEFAZ. Desta forma, o certificado digital possui uma grande importância às empresas emissoras e todas devem possuí-lo instalado corretamente em seu ambiente para que a devida comunicação com a SEFAZ seja realizada.
Se o certificado da empresa não for instalado corretamente podemos encontrar problemas com erro de “Keyset does not exist” quando o certificado for “AC SOLLUTI”.
Para isso, pensando em ajudar a sua empresa a gerenciar a instalação do certificado de forma correta disponibilizamos uma documentação com a execução do processo, veja o passo a passo a seguir.
Efetue duplo clique sobre o certificado digital da empresa.
 Figura 1: Certificado Digital Migrate
Figura 1: Certificado Digital Migrate
Será apresentado em seguida a Tela de “Assistente para Importação de Certificados”, sendo necessário clicar em “Avançar >” para que se inicie a importação do certificado da empresa selecionada.
 Figura 2: Assistente para Importação de Certificados
Figura 2: Assistente para Importação de Certificados
Após “Avançar”, será apresentada a tela para a verificação do certificado a ser importado, valide a informação do campo “Nome do arquivo”, se o certificado a ser importado estiver incorreto selecione o novo arquivo através da opção “Procurar”, caso o certificado selecionado esteja correto siga o processo clicando em “Avançar >”, conforme demonstrado na Figura 3.
 Figura 3: Assistente para Importação de Certificados
Figura 3: Assistente para Importação de Certificados
Conforme a Figura 4, deve-se informar a senha do Certificado Digital, marcar a opção “Marcar esta chave como exportável. Isso possibilitará o backup e o transporte das chaves posteriormente” e também a opção “ Incluir todas as propriedades estendidas”. Ao finalizar as marcações, clique em “Avançar >” para dar sequência a importação do certificado.
ATENÇÃO! o usuário deve ter um cuidado especial quanto ao armazenamento da senha do Certificado Digital, mantendo-a em sigilo.
 Figura 4: Assistência para Importação de certificados – Senha
Figura 4: Assistência para Importação de certificados – Senha
Na sequência o Windows armazenará o certificado digital da empresa em seu repositório de certificados, mantenha marcada a opção “Selecionar automaticamente o repositório de certificados conforme o tipo de certificado” e clique em “Avançar >”. Confira as configurações na Figura 5.
 Figura 5: Assistência para Importação de certificados – Repositório de Certificados
Figura 5: Assistência para Importação de certificados – Repositório de Certificados
Assim o usuário conclui a importação do Certificado Digital e o arquivo estará salvo no repositório apontado pelo sistema operacional Windows, conforme pode ser conferido na Figura 6.
 Figura 6: Assistência para Importação de certificados – Concluído a importação
Figura 6: Assistência para Importação de certificados – Concluído a importação
Após realizar a importação do certificado para o console do Windows no usuário logado na máquina, basta efetuar a exportação do certificado para a extensão “.cer”. De uma forma simples, na sequência explicamos como efetuar o processo de exportação através do Microsoft Management Console (MMC) e ou através do Internet Explorer (IE), escolha qual a opção melhor se adapta ao seu processo empresarial.
1. Exportação via Microsoft Management Console (MMC)
Com o certificado importado no perfil do usuário logado no computador, para exportá-lo para o arquivo .cer deve-se abrir a opção “Executar” de sua máquina, conforme demonstra a imagem abaixo.
 Figura 7: Executar programa
Figura 7: Executar programa
Ao abrir a tela do Executar, basta informar o comando “mmc”, o qual lhe dará acesso ao Microsoft Management Console (MMC) que possibilitará a exportação do certificado digital para extensão .cer. Veja a Figura 8.
 Figura 8: Busca pelo “Microsoft Management Console (MMC)”
Figura 8: Busca pelo “Microsoft Management Console (MMC)”
Desta forma será apresentado a você o Console do Windows, que dará acesso a Raiz do Console do certificado digital de sua empresa que foi instalado ao perfil do usuário logado no computador no momento da importação do certificado.
 Figura 9: Acessando a Raiz do Console
Figura 9: Acessando a Raiz do Console
Para que a opção de certificados esteja disponível ao seu usuário é necessário acessar a opção: “Adicionar/remover snap-ins”, conforme pode-se visualizar na Figura 10.
 Figura 10: Adicionar/remover snap-ins
Figura 10: Adicionar/remover snap-ins
Selecione na lista de Snap-ins disponíveis a opção “Certificados”, após selecionado utilize o botão “Adicionar>”.
 Figura 11: Adicionar ou Remover Snap-ins – Certificados
Figura 11: Adicionar ou Remover Snap-ins – Certificados
Com a adição desse Snap-in será necessário informar que a “Minha conta de usuário” será a responsável por gerenciar este certificado digital. Veja abaixo na Figura 12, qual a forma correta de selecionar, e confirme em “Concluir”:
 Figura 12: Snap-in de certificados – Minha conta de usuário
Figura 12: Snap-in de certificados – Minha conta de usuário
Ao adicionar o certificado a sua conta de usuário, agora é possível finalizar através do botão “OK”, veja a Figura 13.
 Figura 13: Adicionar ou Remover Snap-ins – Certificados selecionado
Figura 13: Adicionar ou Remover Snap-ins – Certificados selecionado
Ao concluir a importação, o certificado já estará disponível para visualização no console do Windows de seu usuário.
 Figura 14: Certificado de empresa adicionado ao console
Figura 14: Certificado de empresa adicionado ao console
Clicando sobre a opção “Ação” -> “Todas as tarefas” -> “Exportar” o certificado digital da empresa em seguida será exportado através do “Assistente para Exportação de Certificados” conforme a Figura 15 e 16.
 Figura 15: Selecionar Exportação do Certificado
Figura 15: Selecionar Exportação do Certificado
Na tela de “Assistente para Exportação de Certificados” conforme a Figura 16 basta clicar em “Avançar”.
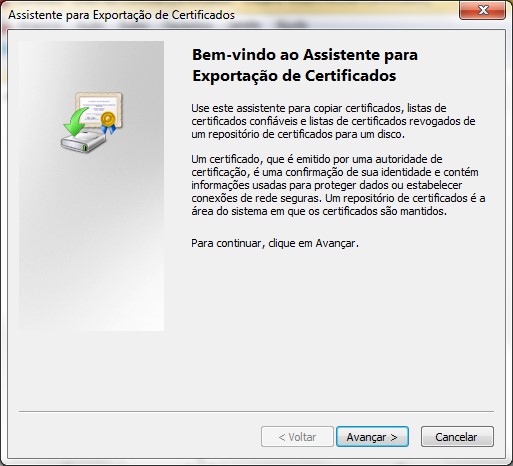 Figura 16: Assistente para Exportação de Certificados
Figura 16: Assistente para Exportação de Certificados
E conforme a Figura 17 deve-se marcar a opção “Sim, exportar a chave privada”, para que nas próximas telas haja a possibilidade de inserir uma senha para o certificado digital exportado.
 Figura 17: Assistente para Exportação de Certificados – Exportar Chave Particular
Figura 17: Assistente para Exportação de Certificados – Exportar Chave Particular
Na próxima etapa basta selecionar a opção de “Troca de informações pessoais – PKCS n° 12(*.pfx)” conforme a Figura 18, observando que neste caso a extensão do certificado digital será “.pfx”.
 Figura 18: Assistente para Exportação de Certificados – Formato de Arquivo de Exportação
Figura 18: Assistente para Exportação de Certificados – Formato de Arquivo de Exportação
Ao clicar em “Avançar” abrirá a tela de “Assistente para exportação de certificados – Senha”, onde o usuário deve informar uma senha para o certificado exportado e posteriormente confirmá-la.
ATENÇÃO! o usuário deve tomar cuidado quanto ao armazenamento da senha do Certificado Digital, mantendo-a em sigilo.
 Figura 19: Assistente para Exportação de Certificados – Senha
Figura 19: Assistente para Exportação de Certificados – Senha
Após avançar, deve-se clicar em “Procurar” e buscar por um diretório do seu computador onde deseja salvar o certificado digital, conforme Figura 20.
 Figura 20: Assistente para Exportação de Certificados – Arquivo a ser Exportado
Figura 20: Assistente para Exportação de Certificados – Arquivo a ser Exportado
Ao localizar o local desejado basta informar um nome para o arquivo de certificado e clicar em “Salvar”, como pode observar na Figura 21.
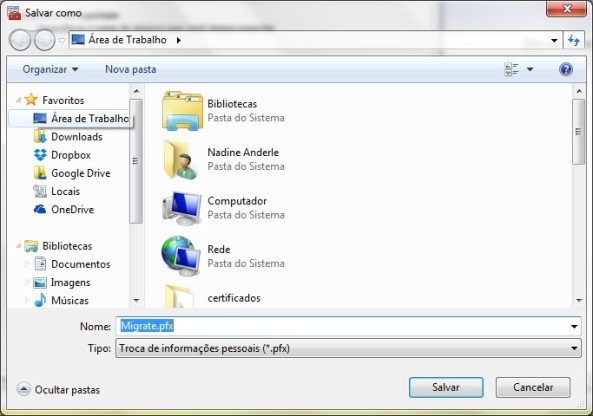 Figura 21: Local a ser exportado o certificado
Figura 21: Local a ser exportado o certificado
Assim, o caminho do diretório selecionado fica listado na tela de “Assistente para exportação de certificados – Arquivo a ser exportado”, conforme a Figura 22. Para finalizar, basta clicar em “Avançar”.
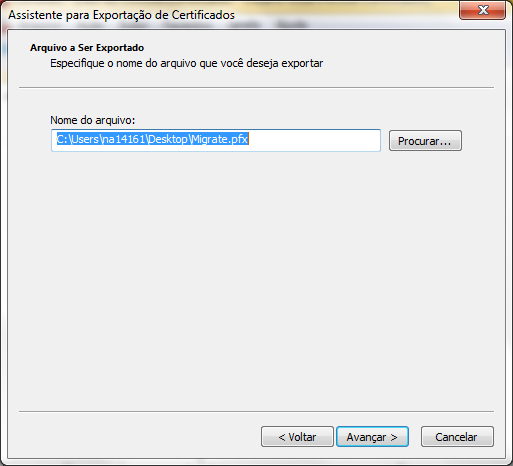 Figura 22: Assistente para Exportação de Certificados – Nome do arquivo/certificado
Figura 22: Assistente para Exportação de Certificados – Nome do arquivo/certificado
Assim, o usuário conclui a exportação do Certificado Digital (conforme Figura 23), que servirá como um backup. O arquivo estará salvo no diretório apontado na Figura 22 e deverá ser utilizado para cada cadastro de empresa que for realizado na aplicação que emita documentos fiscais eletrônicos.
 Figura 23: Concluindo o Assistente para exportação de certificados
Figura 23: Concluindo o Assistente para exportação de certificados
2. Exportação via Internet Explorer (IE)
Após realizar a importação do certificado digital no perfil do usuário desejado em seu computador, será possível localizá-lo, para assim exportar este para o arquivo .pfx, .p8 ou .p12, conforme os passos a seguir:
- Deve-se abrir o Internet Explorer e clicar em:
- Ferramentas – Opções da Internet;
- Acesse guia – Conteúdo e clique em – Certificados;

Através da guia “Certificados”, será possível exportar o certificado digital para o arquivo .pfx, .p8 ou .p12, que são as extensões possíveis para o certificado digital exportado.

Clicando sobre o certificado digital da empresa e em seguida em “Exportar” abrirá a tela “Assistente para Exportação de Certificados” conforme a Figura 16, item o qual será o mesmo apresentado na seção de “Assistente para Exportação de Certificados”.








